How to Use FL Studio | A Simple Guide for Beginners
Nesta seção, abordaremos o desktop How to Use FL Studio, bem como o fluxo de trabalho básico. No FL Studio, você pode carregar instrumentos e samples, tocar ao vivo ou inserir dados para suas notas, gravar sons externos (do microfone, por exemplo) e, em seguida, tocar a mixagem inteira novamente usando o mixer (com efeitos aplicados). O projeto já feito pode ser salvo como .flp ou .zip, bem como exportado (renderizado) para áudio .wav, .mp3 ou .ogg.
Esta seção abrange:
- As janelas principais.
- Adicionando instrumentos a um projeto.
- Compondo e sequenciando.
- Arranjando e editando músicas.
- Mixagem e níveis.
- Exportando áudio e salvando.
As janelas principais:
O desktop do FL Studio é composto por várias janelas, a maioria das quais são alternáveis (conforme observado entre colchetes), ampliáveis, redimensionáveis, móveis (com sobreposição) e mostram todas de uma vez. As principais janelas de criação musical do FL Studio são: Channel rack (F6), piano roll (F7), Mixer (F9) e Playlist (F5).
Arquivos de áudio, plugins e presets podem ser facilmente acessados pelo navegador (Alt/Opt + F8), outras opções de configuração de arquivo, adicione suas pastas em outro lugar do seu computador ao navegador. NOTA: Além disso: pressione Ctrl+Shift+H para redefinir a posição de todas as janelas para seu uso padrão ou para ver as opções do menu Exibir.
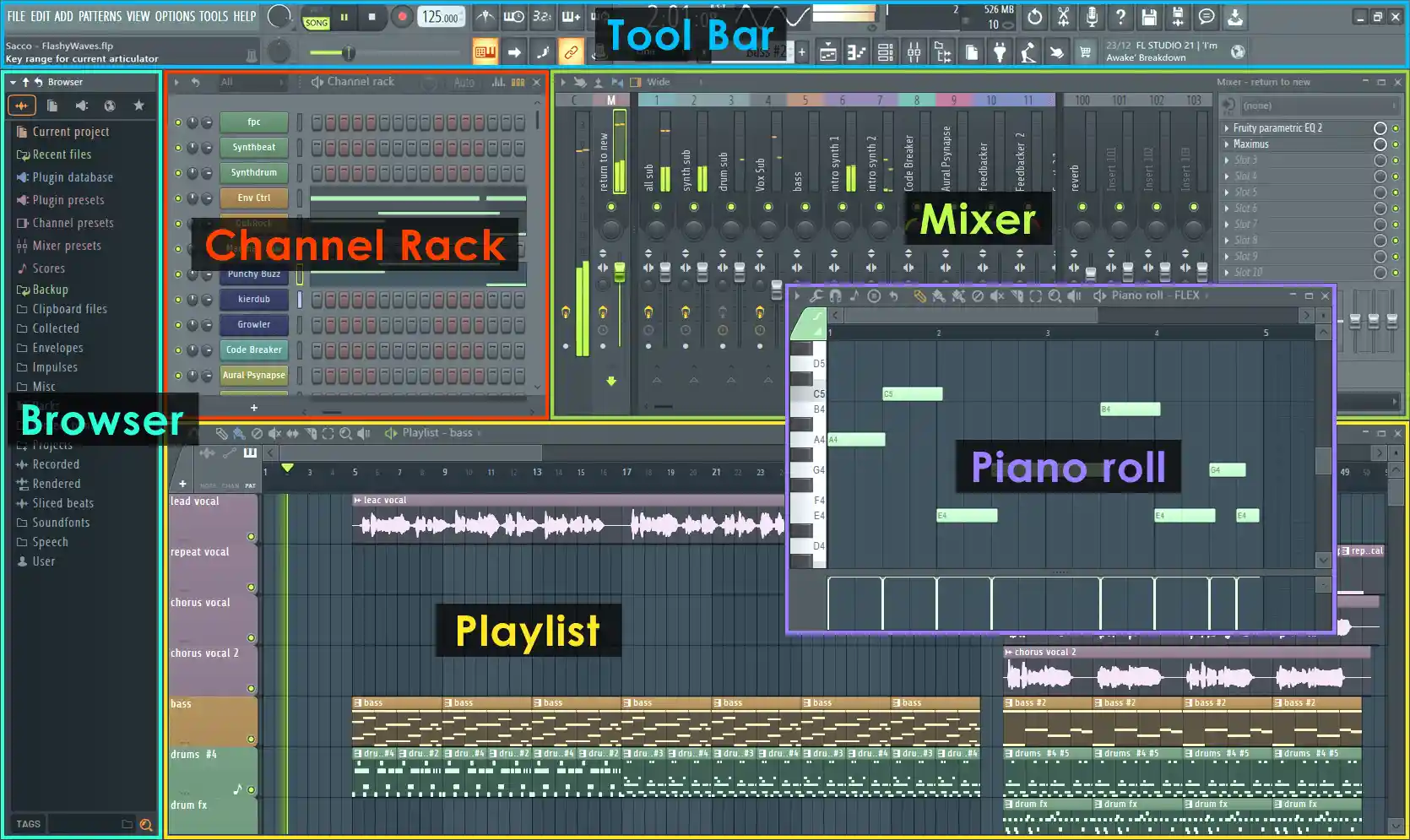
Fluxo de trabalho:
Depois de dominar a interface do FL Studio, o próximo passo é aprender o procedimento para criar música – o ‘fluxo de trabalho’ do FL Studio. Os passos típicos para criar uma faixa são descritos abaixo:
1. Instrumentos:
Mas primeiro, saiba que quando você assume no FL Studio não há regras rígidas sobre a relação Instrumento > Faixa da lista de reprodução > Faixa do mixer. O Channel Rack é onde você mantém instrumentos (plugins) que têm instrumentos que criam som e geradores internos que controlam a automação, no entanto, cada padrão tem acesso a todos os instrumentos no rack. Todos os instrumentos no Channel Rack estão disponíveis para todos os padrões.
Eles são semelhantes, em outras palavras, no sentido de que os padrões não são limitados a apenas um instrumento, como é padrão na maioria dos outros sequenciadores. Isso leva a várias novas possibilidades no espaço do fluxo de trabalho, conforme ilustrado acima. Sequências de passos e partituras de Piano roll são formas de dados musicais. Você descobrirá que a altura do Channel Rack se ajustará dinamicamente conforme os plug-ins são adicionados e removidos.
Um sequenciador de grade baseado em padrões que pode ser usado para loops de bateria carregando canais com o amostrador interno contendo uma única amostra de percussão por canal. O FL Studio APK celular também está disponível
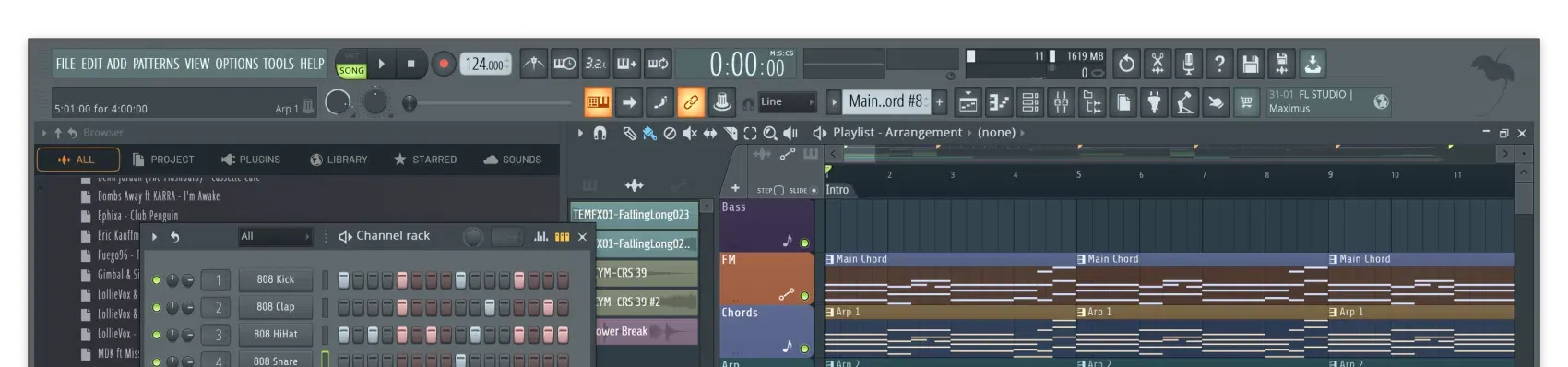
Plugins de instrumentos – Carregue no Channel Rack para fazer os sons usados em uma música. As interfaces de instrumentos são minimizadas na captura de tela acima e são acessadas clicando com o botão esquerdo nos botões Channel.
A maioria dos instrumentos são sintetizadores de software (criam áudio usando um ‘mecanismo de síntese’ gerado internamente) ou tocadores de samples (tocam ‘gravações de áudio’ de outros instrumentos, ou seja, loops de bateria, samples de percussão, samples de vários instrumentos, para citar alguns).
2. Composição, Sequenciamento e Automação:
Notas musicais e acordes podem ser tocados ao vivo com um teclado controlador (ou inseridos manualmente no Piano roll ((clique com o botão direito) nos botões Channel para abrir o Piano roll)) ou podem ser tocados no Step Sequencer padrão para acionar samples de percussão. Os ícones de atalho também têm uma opção de Gravação de Passos.
A Escala e a Chave musicais que você está usando são importantes. Você realmente usa uma, não tanto qual você usa. Se você não tem conhecimento de teoria musical, então é uma boa ideia usar o recurso Snap to scale (ícone de nota na barra de ferramentas). As notas arrastadas e selecionadas colocadas se encaixarão no conjunto Scale and Key (clique com o botão direito no ícone de nota quando selecionado). Se todas as notas no Piano roll vierem de uma única Escala e Chave, seus acordes e melodias funcionarão melhor.
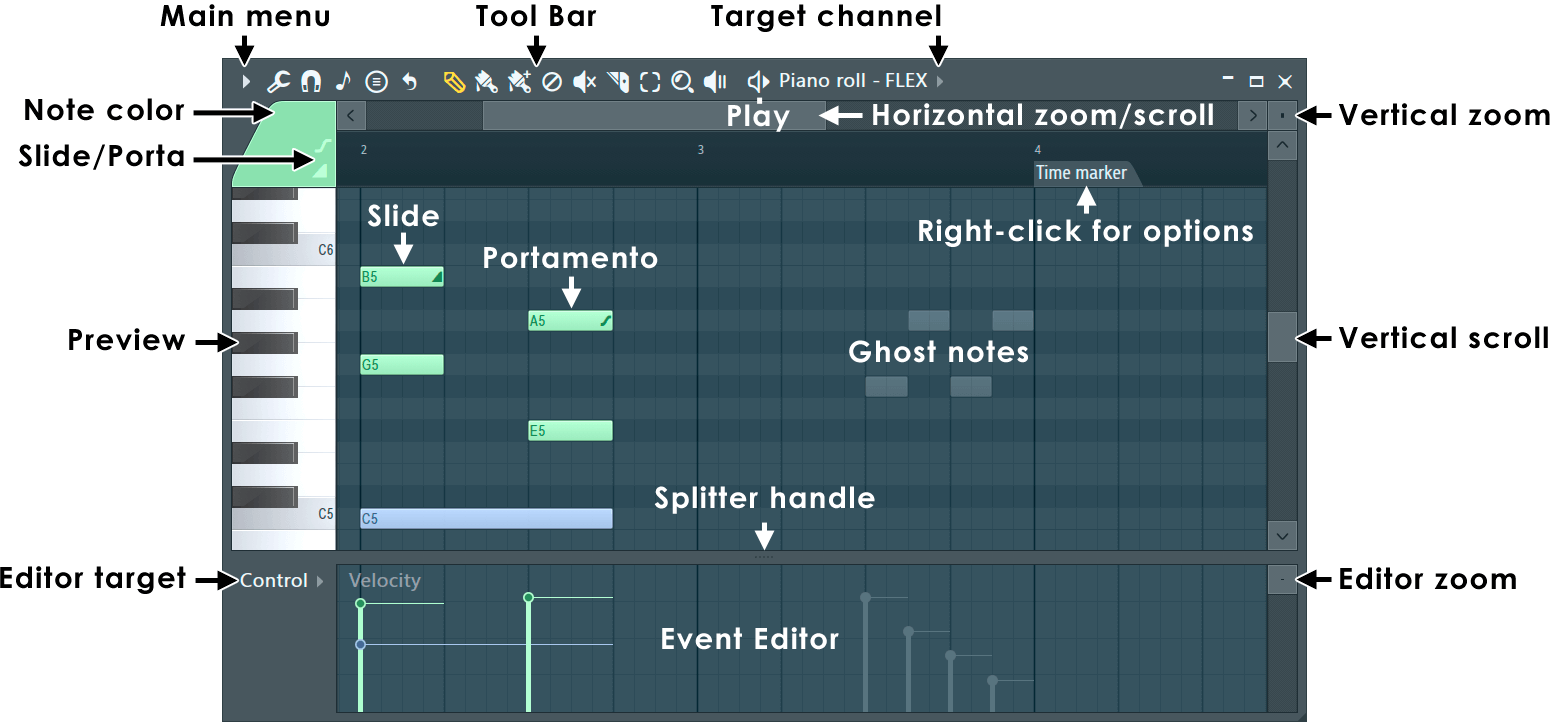
- Ao editar padrões, se você selecionar o Modo Padrão, você sempre carregará o padrão atual quando tocar for pressionado.
- À direita de cada botão nos botões do instrumento na janela Canal, há um sequenciador de passos com fileiras de quadrados ou uma mini visualização de um Piano roll — linhas verdes.
- Podemos trocar os Sequenciadores de Passos e os Piano rolls com cada Canal.
- Por padrão, novos instrumentos começam com um padrão Sequenciador de Passos vazio. Os dados de nota são mantidos nos Sequenciadores de Passos e nos Piano rolls para o comando do canal do instrumento ao qual estão associados.
- Clicando com o botão esquerdo nos quadrados para ligá-los ou (clicando com o botão direito) para desligá-los (ideal para programação de percussão).
- Abrir um Piano roll existente é tão fácil quanto clicar com o botão esquerdo em qualquer lugar na mini janela de visualização.
- Padrões – Para alterar o número do padrão, basta segurar o botão esquerdo e deslizar para cima/baixo no Seletor de Padrões (mostrado acima) para trabalhar em um novo padrão.
- Milhares de padrões exclusivos podem ser criados. Um único padrão é a pilha completa de instrumentos de canal e seus dados de sequência de passos/rolo de piano. O padrão ‘1’ no exemplo acima consiste em um canal Harmor tocado por um rolo de piano e um canal de chapéu do sequenciador de passos. O padrão 2 no exemplo abaixo nada mais é do que dados de sequência de passos tocando os canais Kick & Hat.
- Quando você trabalha nos padrões com o seletor de padrões, a aparência da janela do canal também mudará para corresponder aos dados de nota de cada padrão.
- O número de barras abrangidas pelos dados mais longos em qualquer um dos canais, mais um, determina o comprimento de cada padrão.
- Não há limite para o comprimento do rolo de piano. A janela do canal no canto superior esquerdo da janela da sequência de passos mostra uma janela ‘LCD’ que altera o número de passos (64 disponíveis, 4 a 64 são possíveis).
3. Arranjo e edição:
A Playlist processa todos os elementos do projeto que tocam para produzir a música final. Esta é uma pilha de ‘trilhas de clipe’ multiuso que podem conter clipes de padrões, clipes de áudio e clipes de automação, a janela Playlist. As trilhas da Playlist não estão vinculadas a nenhum instrumento, gravação de áudio ou mesmo tipo de clipe, ao contrário da maioria dos outros sequenciadores.
Você pode colocar qualquer tipo de clipe em qualquer lugar e sobre os próprios clipes. Os clipes funcionam mais ou menos como as notas no rolo de piano. O FL Studio reproduz o que o clipe diz quando o cabeçote de reprodução atinge um clipe.
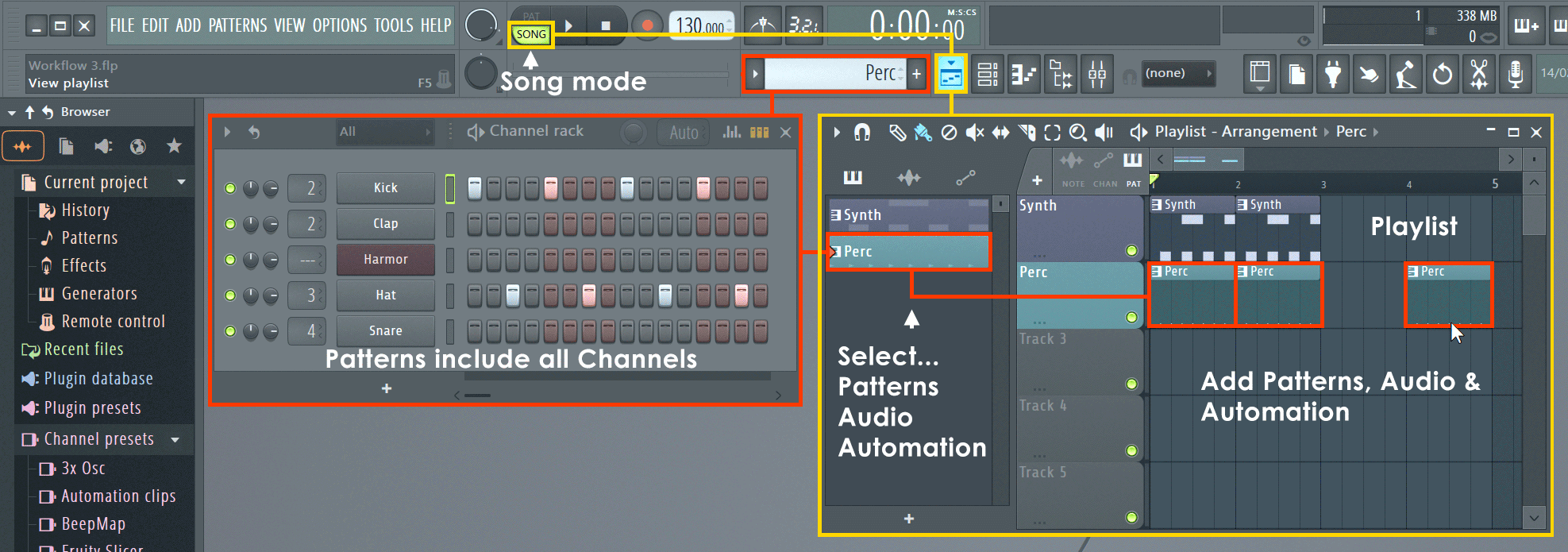
4. Mistura:
Eles mostram um botão de canal para cada instrumento no The Channel Rack. Cada Mixer Track hospeda o áudio de um canal, com a possibilidade de processá-lo com efeitos ou mixar para cima (ou para baixo) seu nível. No lado esquerdo do Channel Button, clique no seletor e selecione a faixa do Mixer de destino.
O mesmo seletor está na área Instrument Channel Settings do ícone Channel Settings. Por fim, as Playlist Clip Tracks não estão vinculadas às Mixer Tracks, as Mixer Tracks são atribuídas pelo channel rack ao roteamento do mixer. Os Instrument Channels estão vinculados às Mixer Tracks, não às Playlist Tracks, então é por isso.
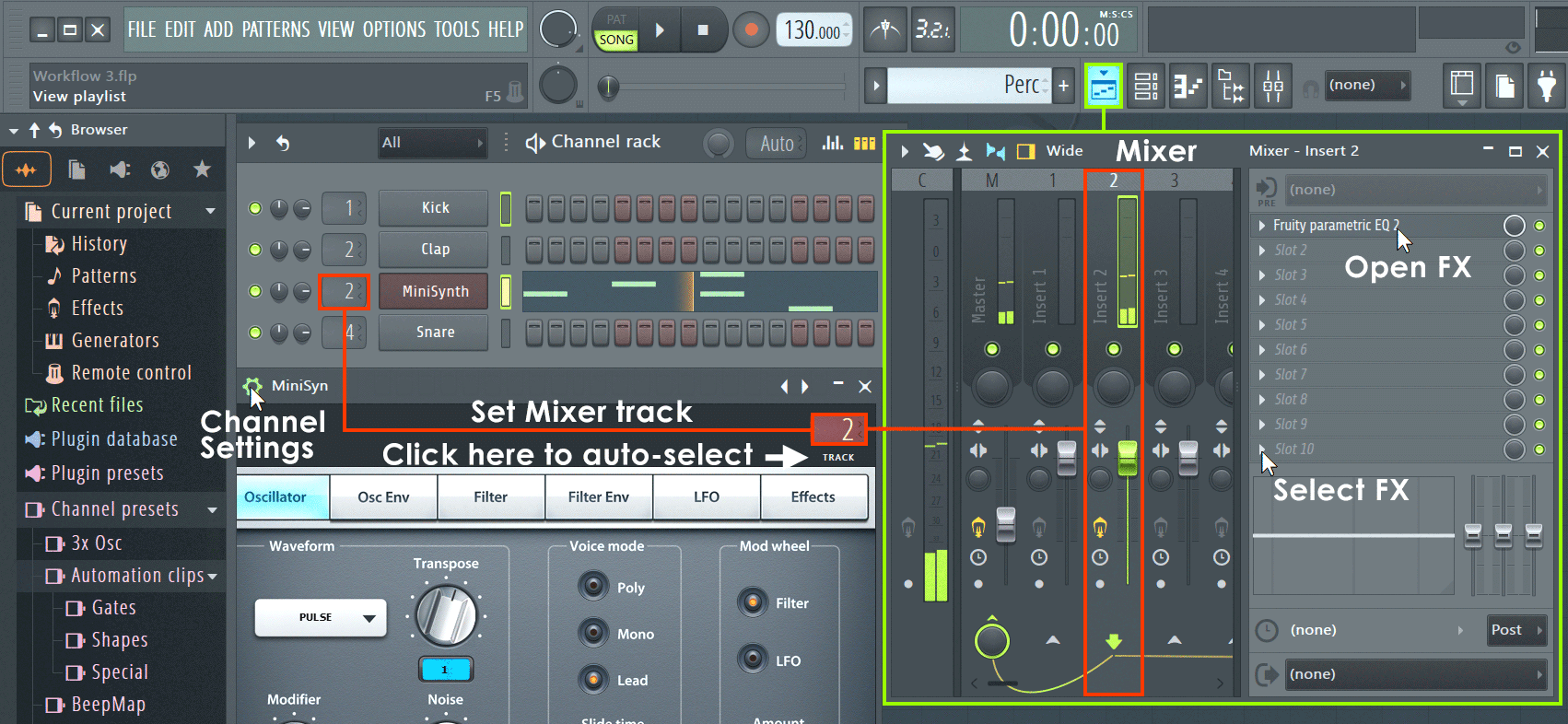
Por exemplo, um único Pattern Clip enviando uma única faixa da Playlist pode acionar todos os instrumentos do Channel Rack (e, portanto, todas as faixas do Mixer se o roteamento estiver em vigor).
Se você quiser simular o fluxo de trabalho do sequenciador ‘tradicional’: devemos rotear cada instrumento para sua própria faixa do Mixer. 1 Pattern Clip = 1 Instrument Channel + 1 faixa com cada Pattern Clip sendo a duração de uma música em uma faixa da Playlist.
5. Exportando áudio:
Exportação/Renderização – A mixagem final é exportada do FL Studio para um formato de arquivo .wav, .mp3 ou .ogg selecionando a opção de exportação no menu de arquivo em um processo não em tempo real chamado renderização.
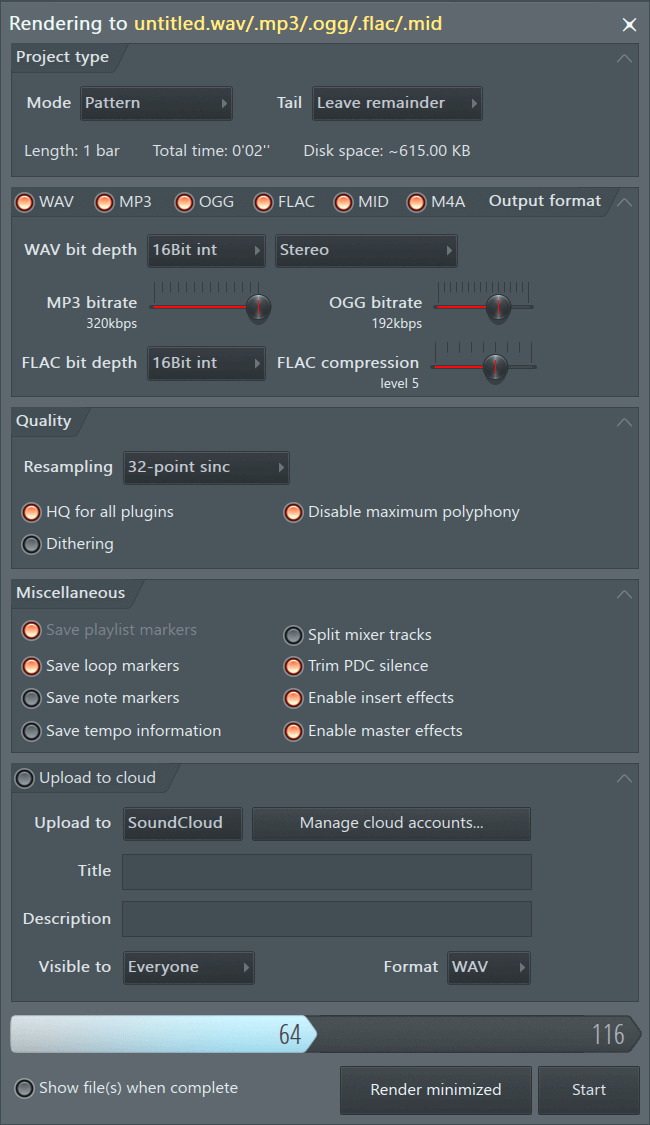
Espero que você tenha aprendido tudo o que precisa sobre como usar o FL Studio. Se precisar de mais assistência, entre em contato conosco aqui sem qualquer hesitação.



